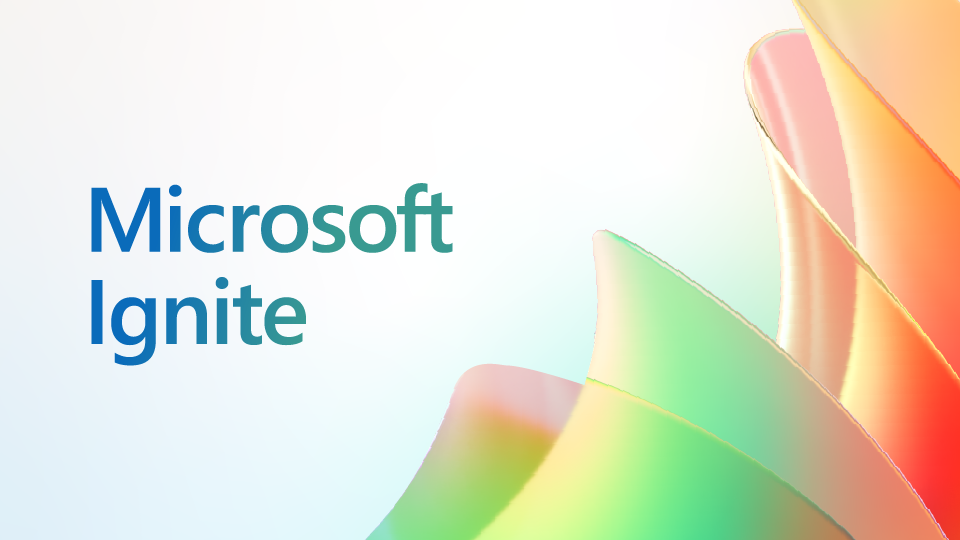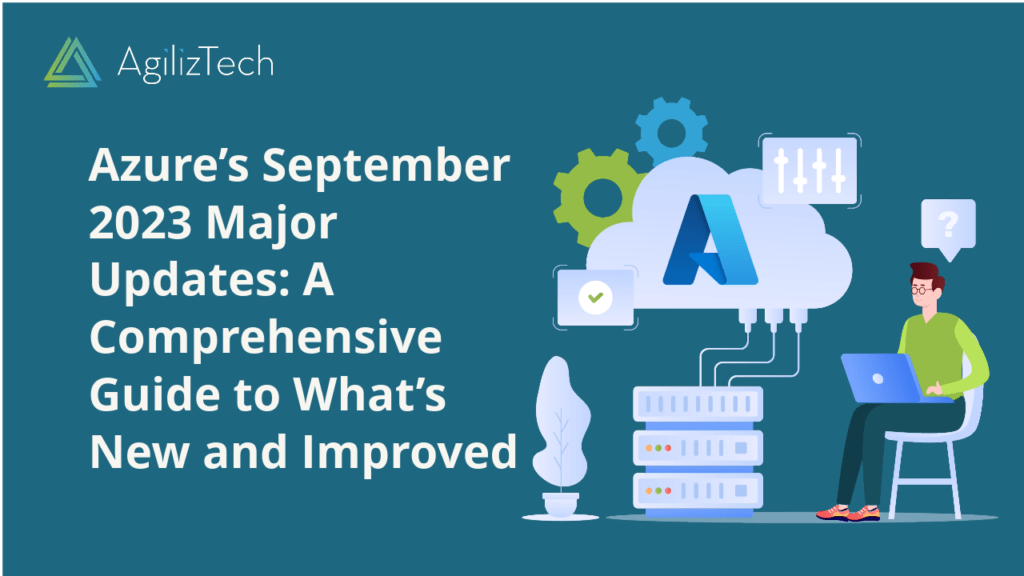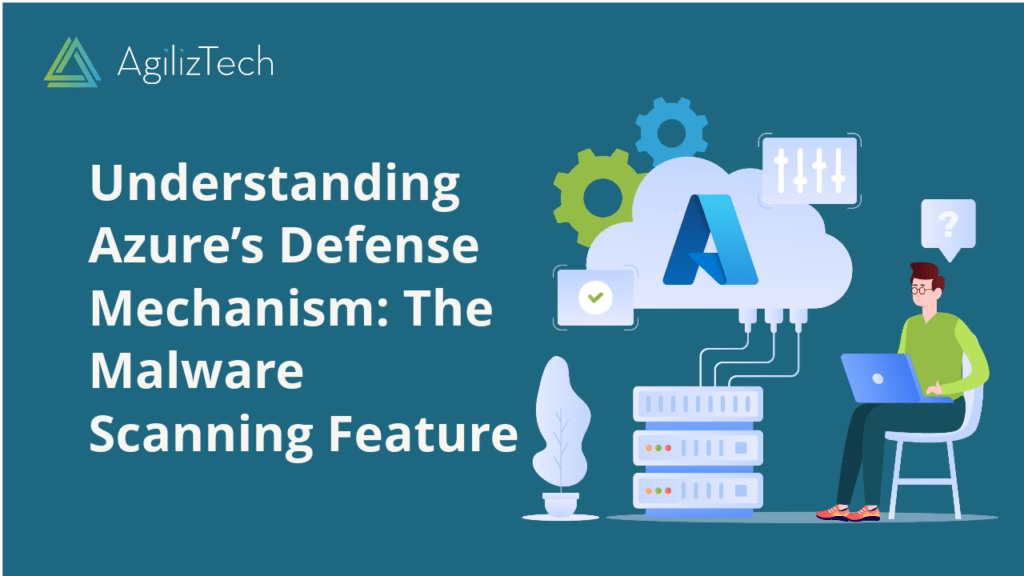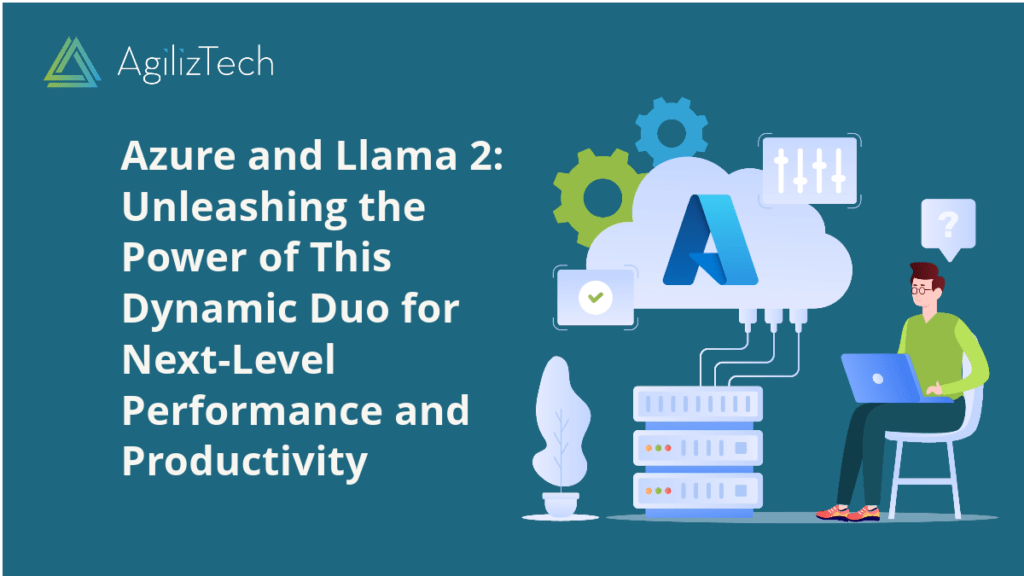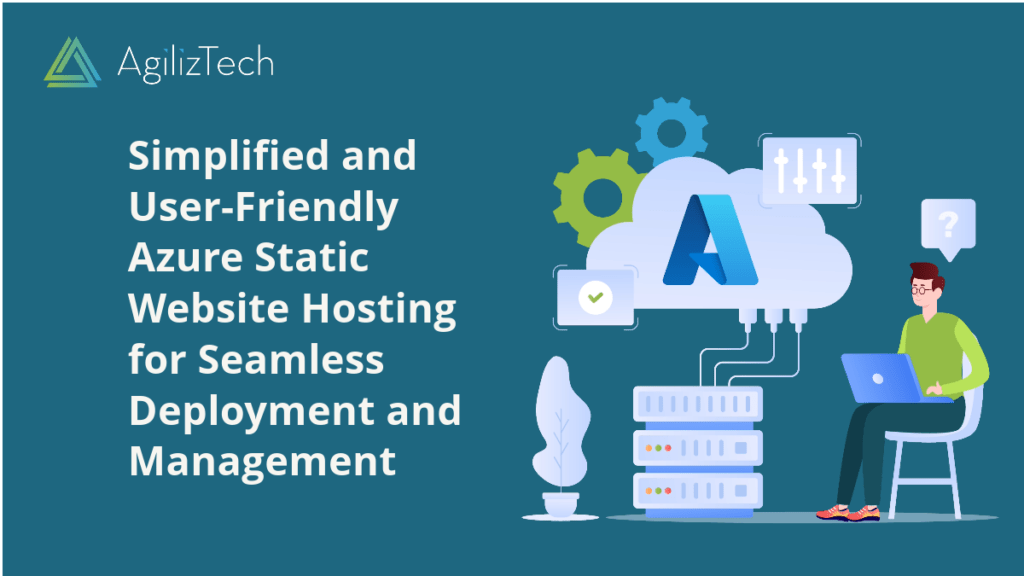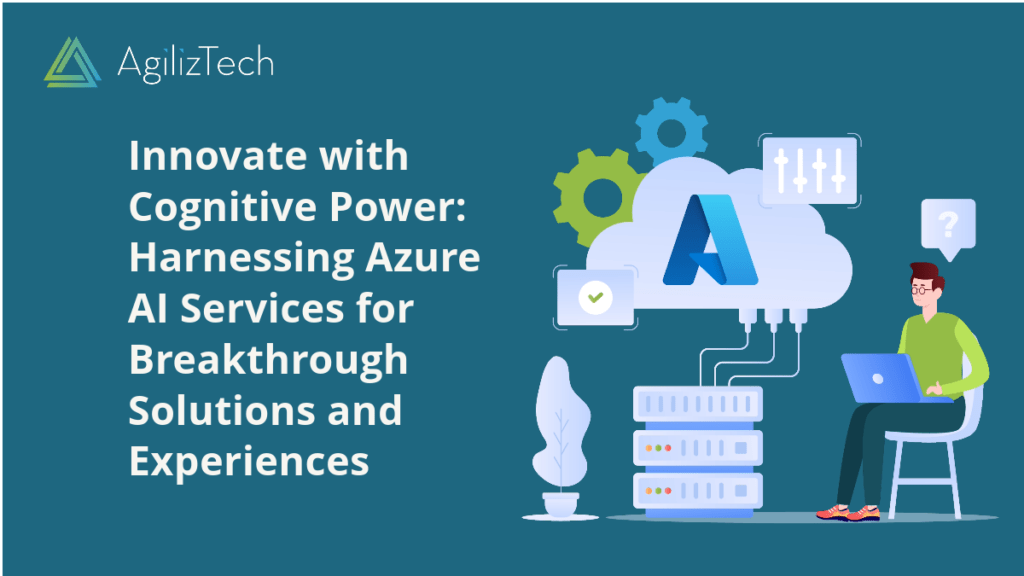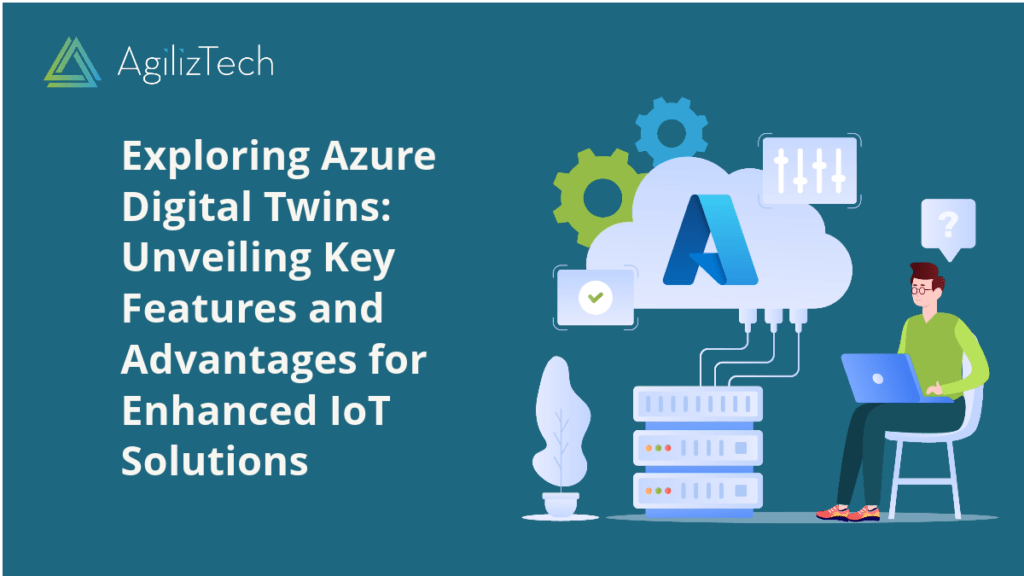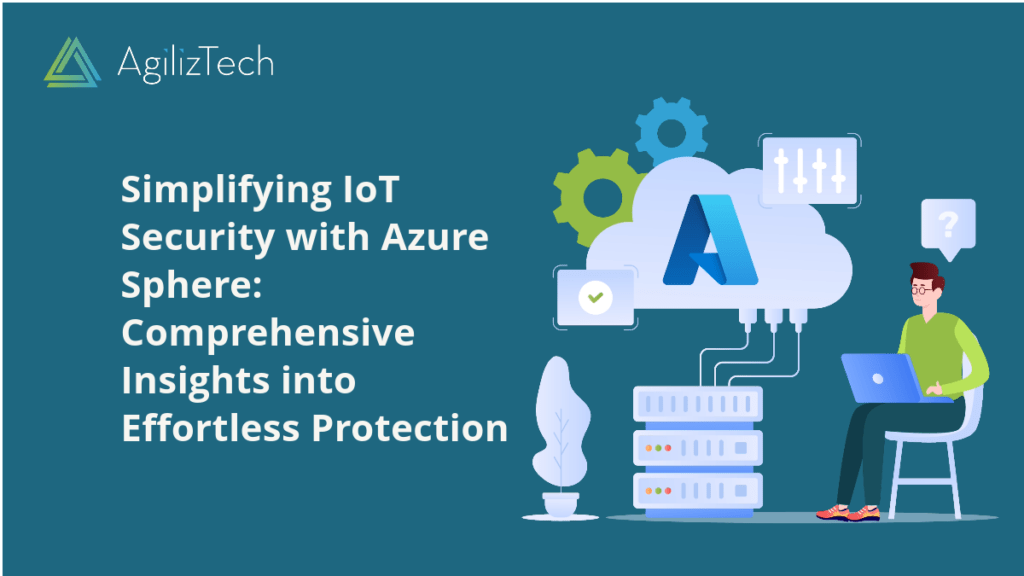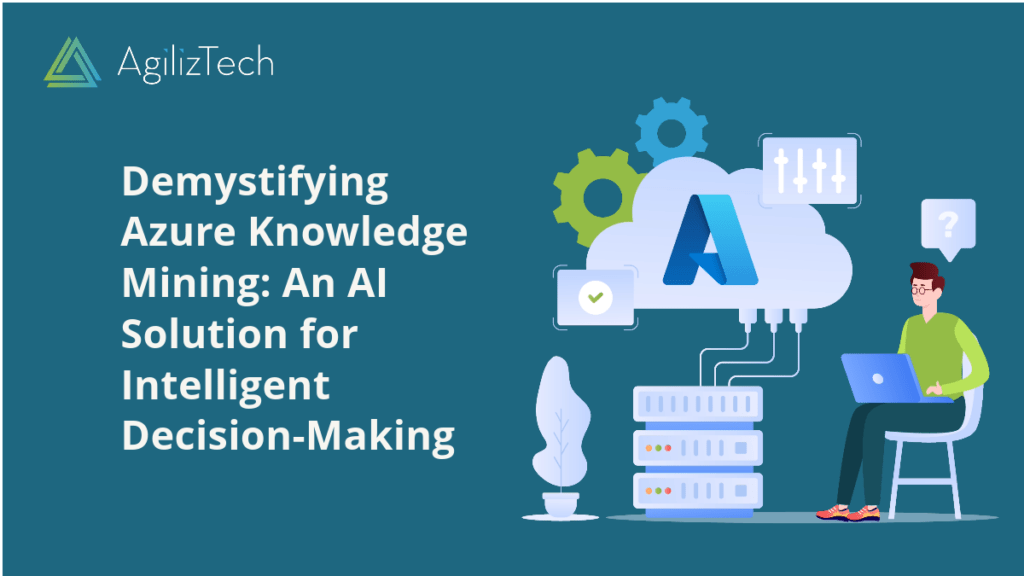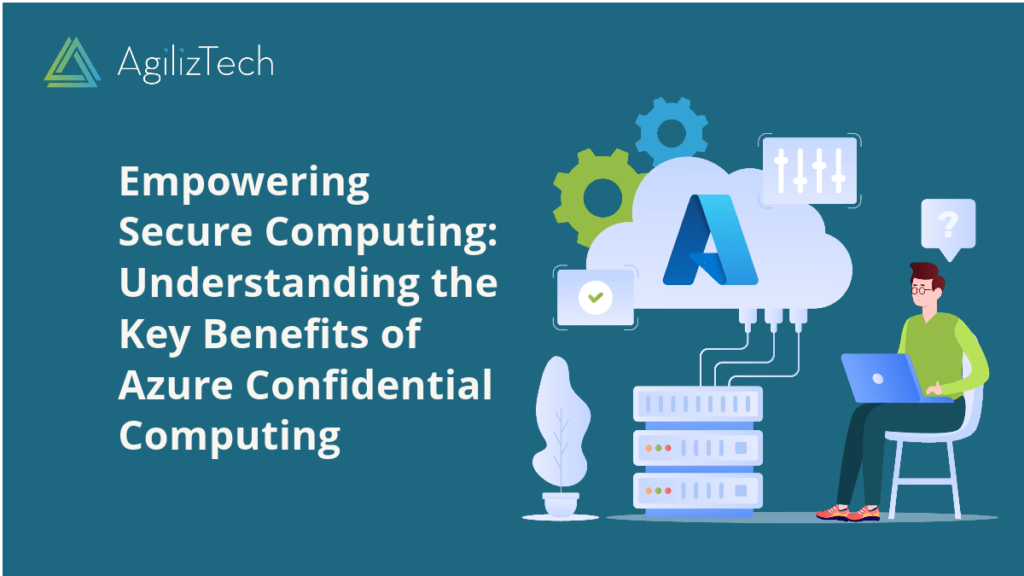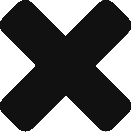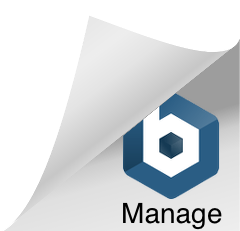Overview
Are you looking for a way to extract valuable insights from your data, regardless of its format, location, or complexity? Do you want to leverage the power of artificial intelligence (AI) to search, analyze, and explore your content at scale? If so, you might be interested in Azure Knowledge Mining, an emerging discipline in AI that uses a combination of intelligent services to quickly learn from vast amounts of information.
What is Azure Knowledge Mining?
According to Microsoft, knowledge mining is “an emerging discipline in artificial intelligence (AI) that uses a combination of intelligent services to quickly learn from vast amounts of information. It allows organizations to deeply understand and easily explore information, uncover hidden insights, and find relationships and patterns at scale.”
Azure Knowledge Mining is the Microsoft solution for knowledge mining, based on Azure Cognitive Search, the only cloud search service with built-in AI capabilities. Azure Cognitive Search enables you to ingest content from various sources, enrich it with AI skills such as natural language processing, computer vision, and machine learning, and explore it through search, bots, applications, and data visualizations.
What are the benefits?
Azure Knowledge Mining can help you gain faster insights from diverse content types, customize your solution for your industry needs, and enable knowledge extraction wherever your data lives. Some of the benefits of Azure Knowledge Mining are you can:
- Ingest content from Azure sources like Azure Blob storage, Azure Table storage, Azure SQL Database, Azure Cosmos DB, and hundreds of third-party sources via dedicated connectors.
- Extract text-based content from file formats such as PDF, Microsoft Word, PowerPoint, and CSV. See the full list of supported formats.
- Enrich the content with AI skills to extract information, find patterns, and deepen understanding. For example, you can extract entities, key phrases, sentiments, locations, languages, images, audio, and more from your content.
- Apply machine learning models as custom skills for specific requirements like industry-specific regulations or custom entity extraction.
- Explore the newly indexed data via search, bots, existing business applications, and data visualizations. You can also use semantic search to understand user intent and contextually rank the most relevant search results for users.
How to use Azure Knowledge Mining?
To use Azure Knowledge Mining, you must follow three steps: ingest, enrich, and explore.
- Ingest: You need to create an Azure Cognitive Search service in the Azure portal and connect it to your data sources using indexers or push APIs. You can also use the Import data wizard in the portal to quickly create an index from your data source.
- Enrich: You must define a skillset specifying the AI skills you want to apply to your content. You can use predefined cognitive skills or custom skills that you create using Azure Machine Learning or other tools. You can also use the Knowledge Store feature to project enriched documents into tables or objects for further analysis.
- Explore: You need to create a search index that stores the enriched documents and enables fast and flexible querying. You can use the Search explorer in the portal to test your queries and see the results. You can also use the Azure Cognitive Search SDKs or REST APIs to integrate search functionality into your applications or services.
Conclusion
Azure Knowledge Mining is a powerful AI solution that can help you uncover latent insights from all your content. You can use Azure Cognitive Search and other Azure AI services to ingest, enrich, and explore your data at scale and deliver enhanced experiences to your users and customers.