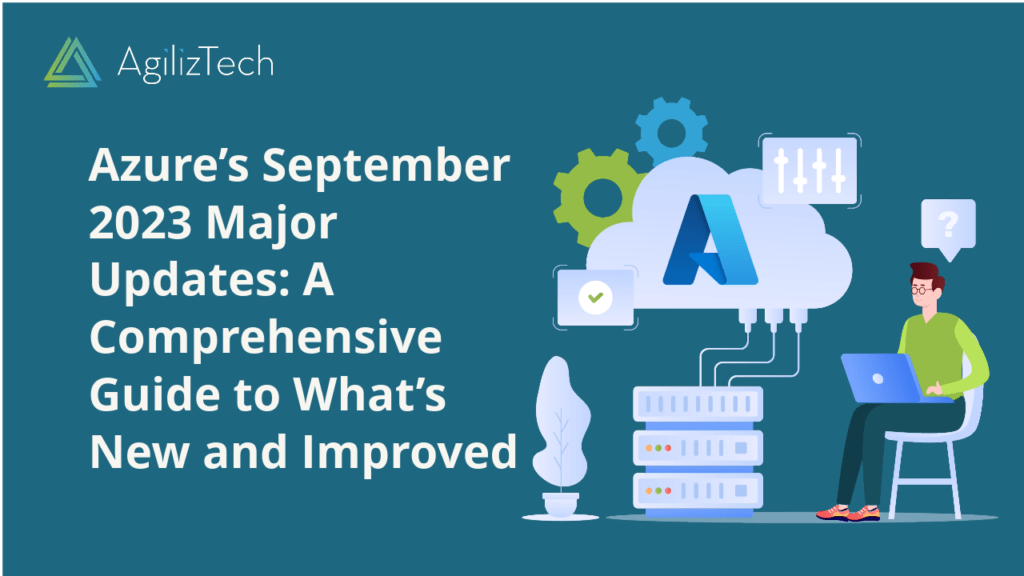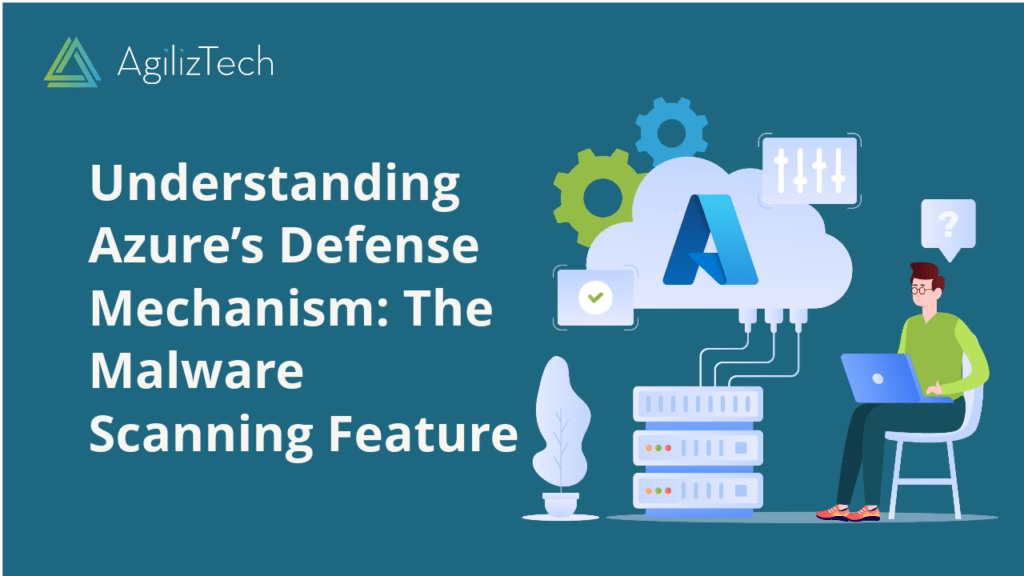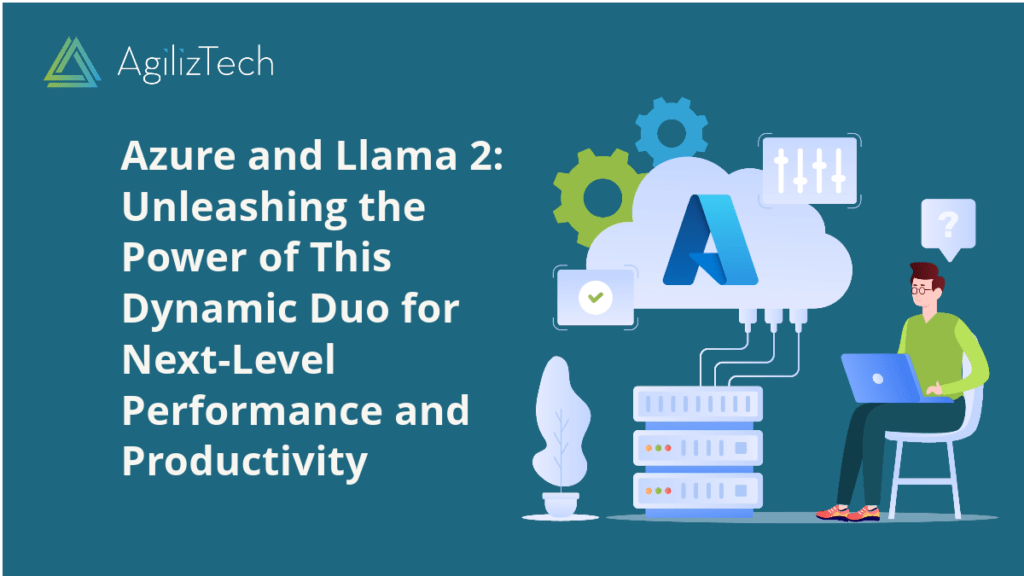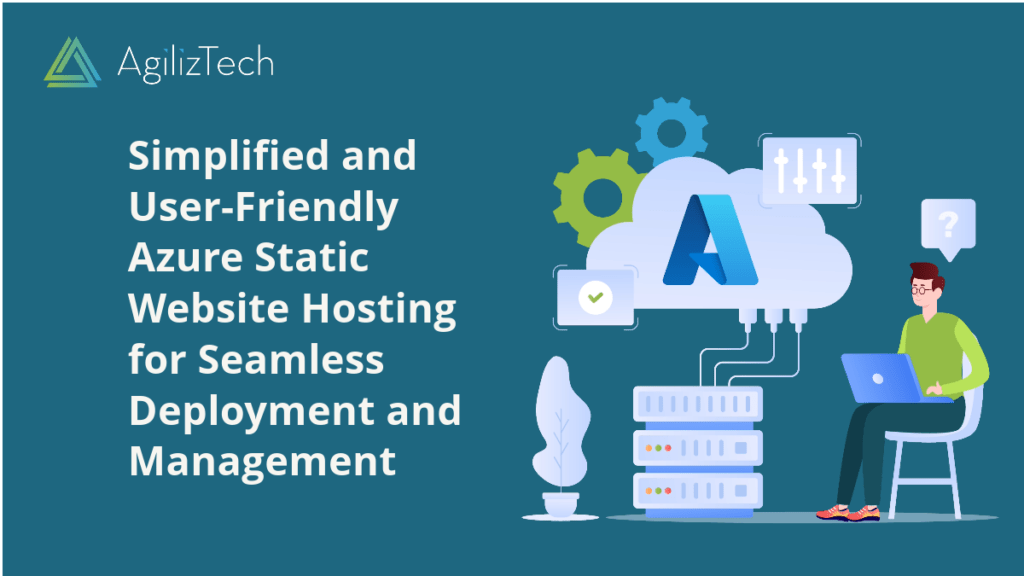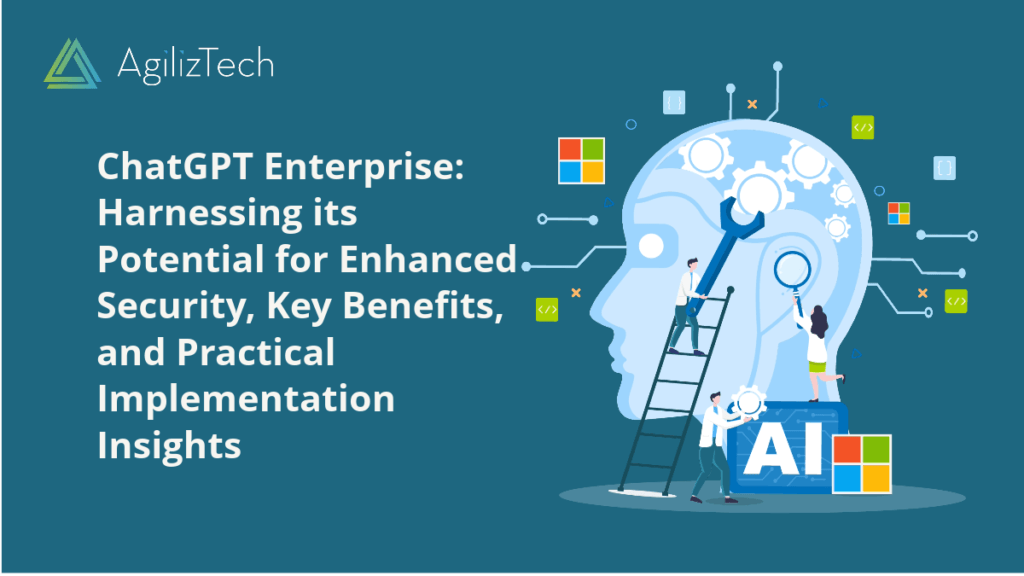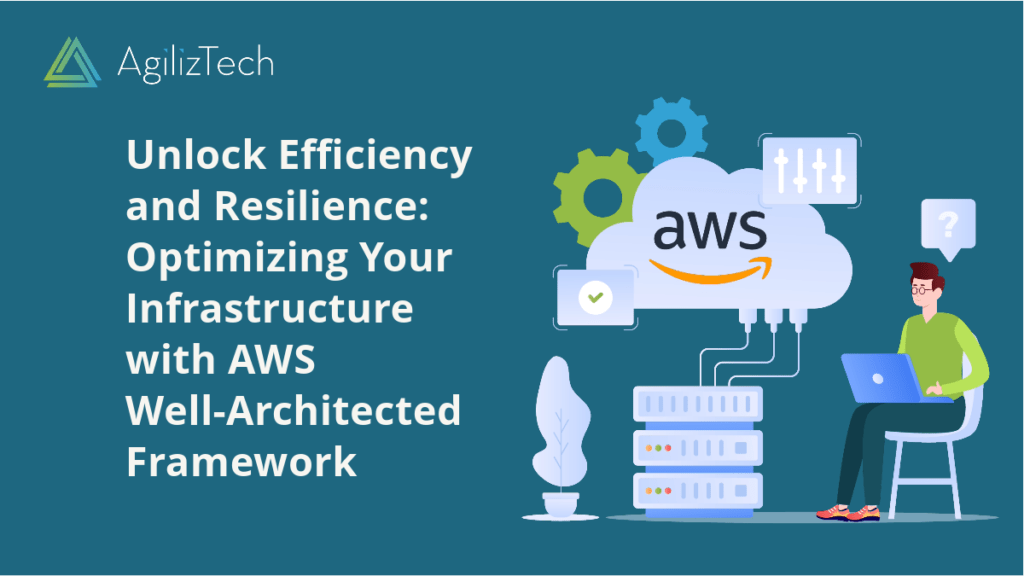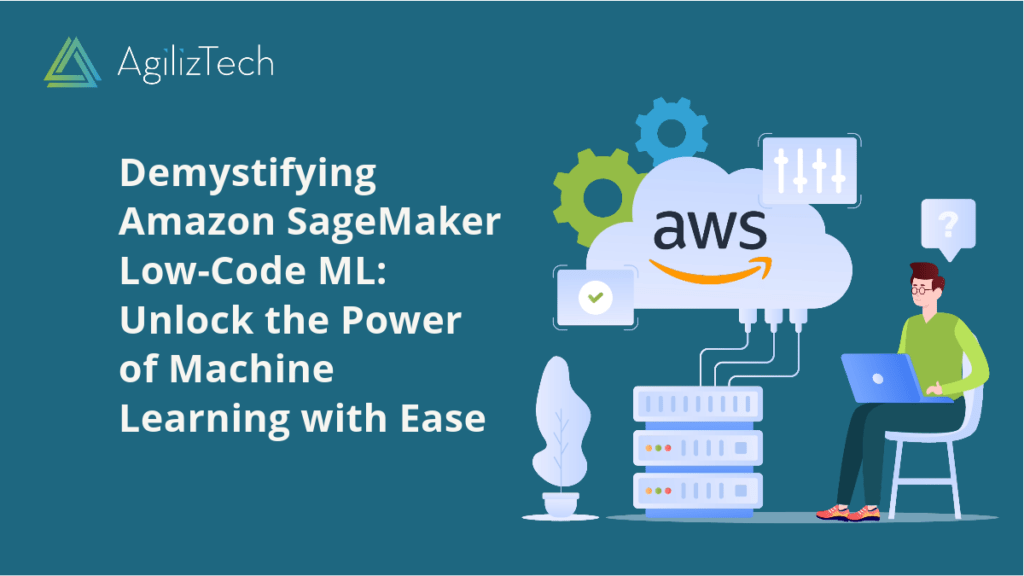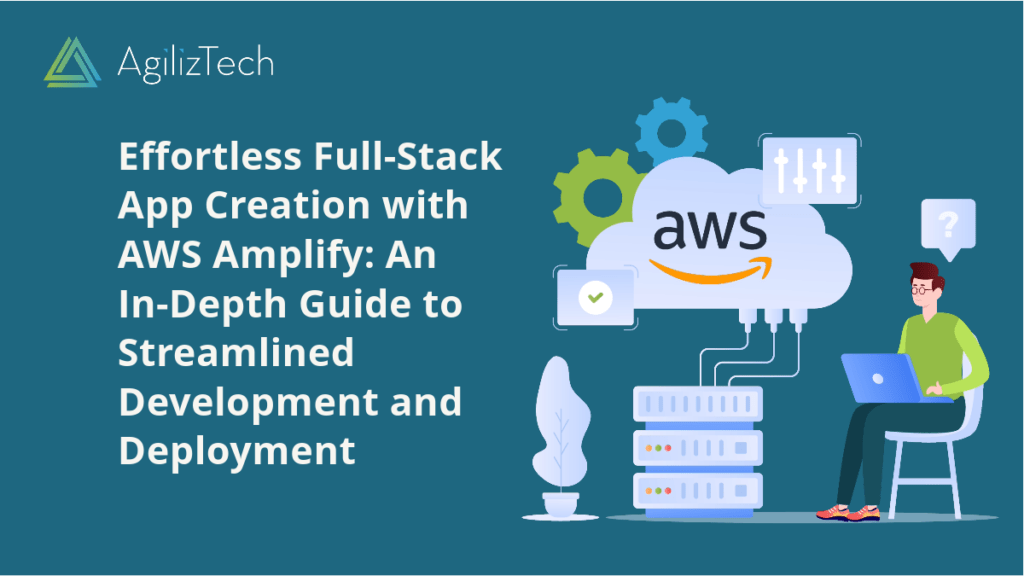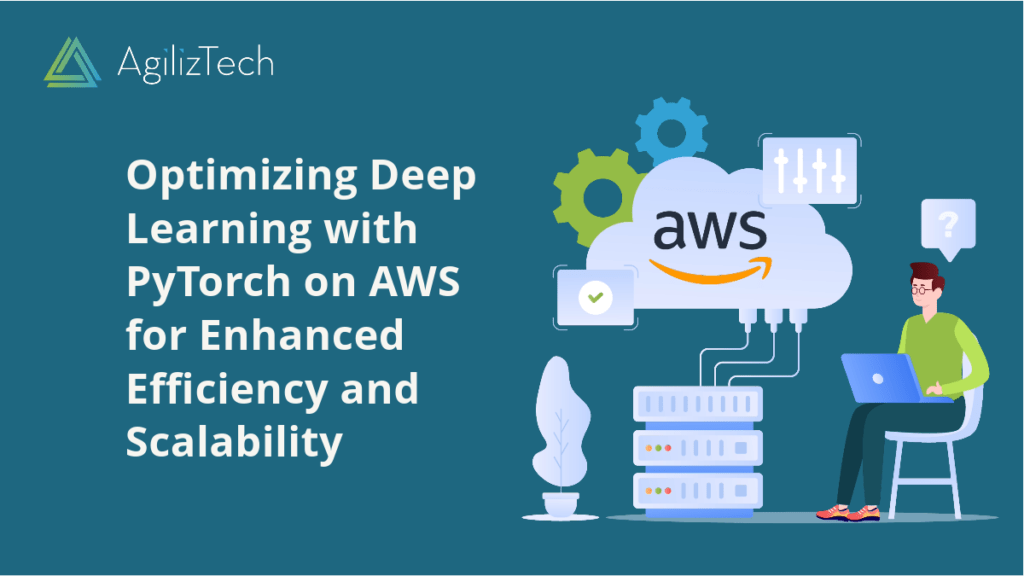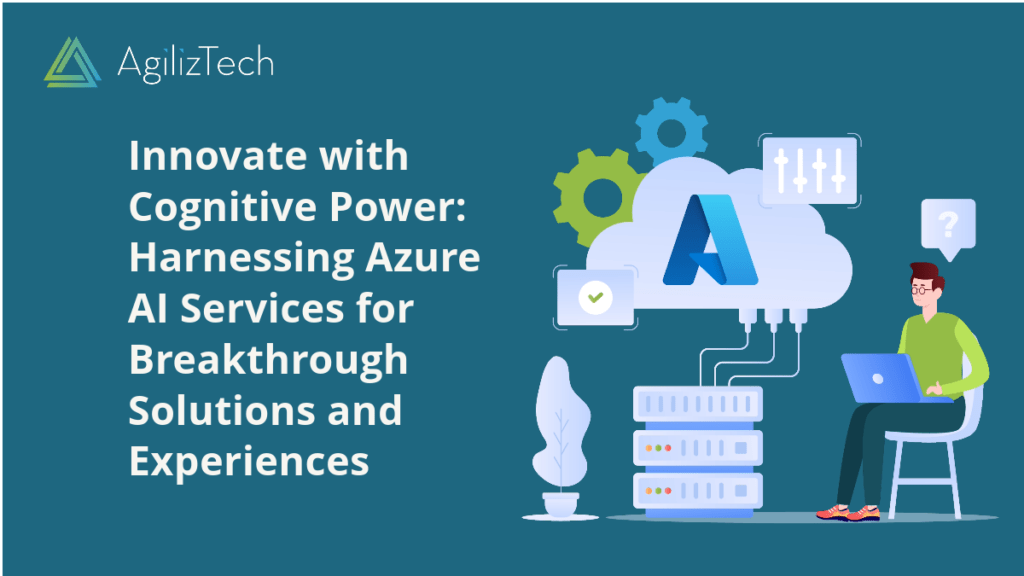Azure’s September Updates: Overview
This blog post provides Azure’s September Updates and brief information about each update.
Azure Microsoft has released several major feature updates in September 2023. These updates enhance the performance, security, and usability of Azure services. Here are some of the highlights:
Azure’s September Updates: Synapse Analytics
This update introduces a new query engine that supports both SQL and Spark workloads. The query engine optimizes the execution of complex queries across multiple data sources. It also enables real-time streaming analytics and machine learning integration.
Azure Active Directory
This update adds support for passwordless authentication using biometrics, FIDO2 devices, or phone sign-in. Using passwordless authentication helps to lower the chances of falling victim to phishing attempts or having your login credentials stolen. It also improves the user experience and productivity.
Azure Kubernetes Service
This update enables automatic scaling of node pools based on the workload demand. It also supports Windows Server containers and Azure Arc integration. These features allow users to run hybrid and multi-cloud applications on Azure Kubernetes Service.
Azure Cognitive Services
This update enhances the capabilities of several cognitive services, such as Computer Vision, Speech, and Language Understanding. The update adds new features such as object detection, sentiment analysis, and entity linking. It also improves the accuracy and performance of existing features.
Azure’s September Updates: DevOps
This update introduces a new dashboard that provides a comprehensive view of the development process. The dashboard shows the status of code commits, builds, tests, deployments, and feedback. It also allows users to customize the dashboard with widgets and charts.
These are some of the major feature updates that Azure Microsoft has released in September 2023. For more details, please visit the official Azure blog.