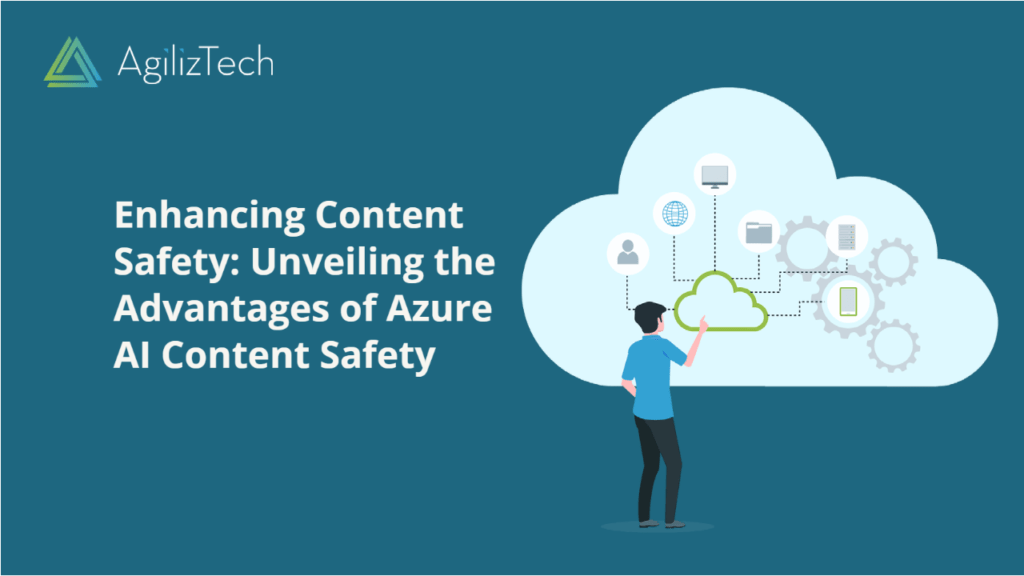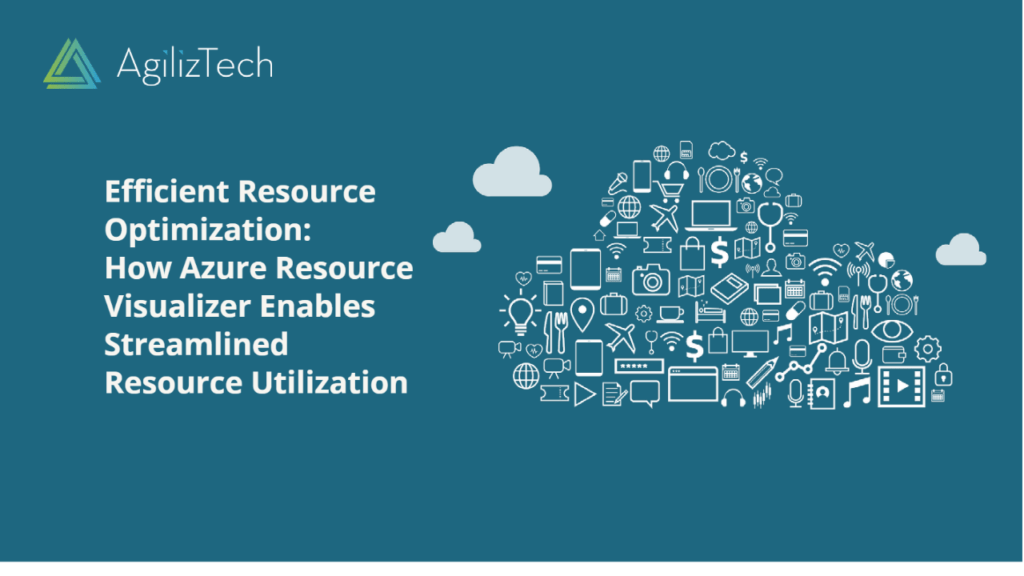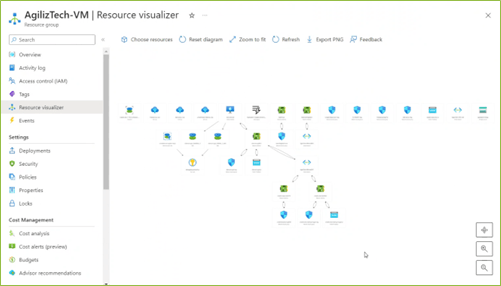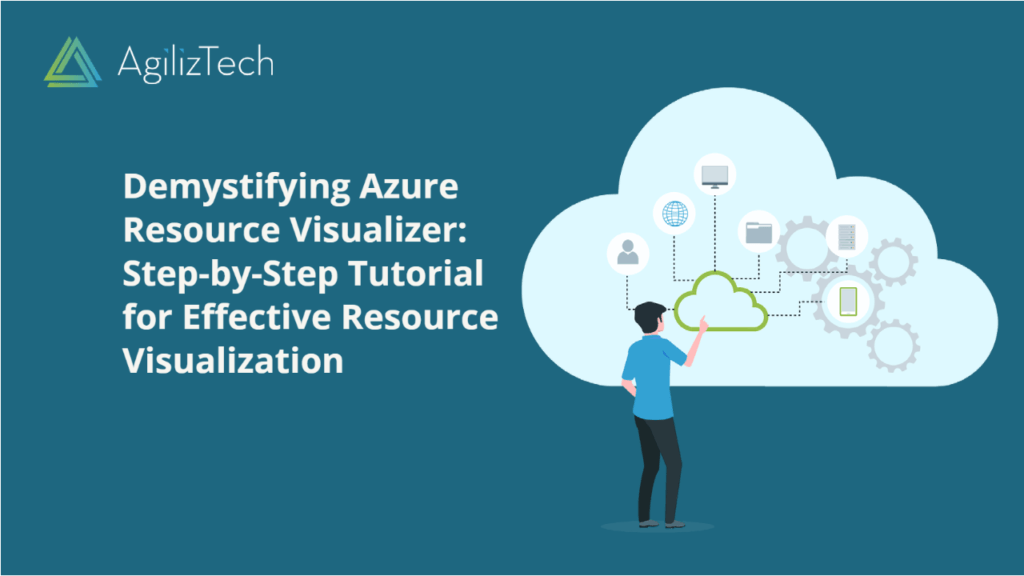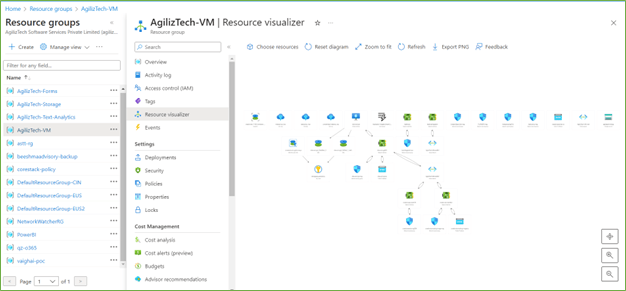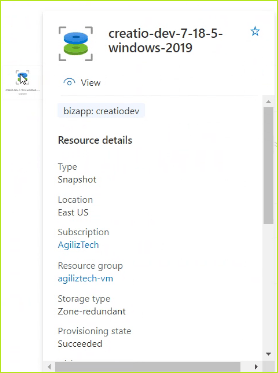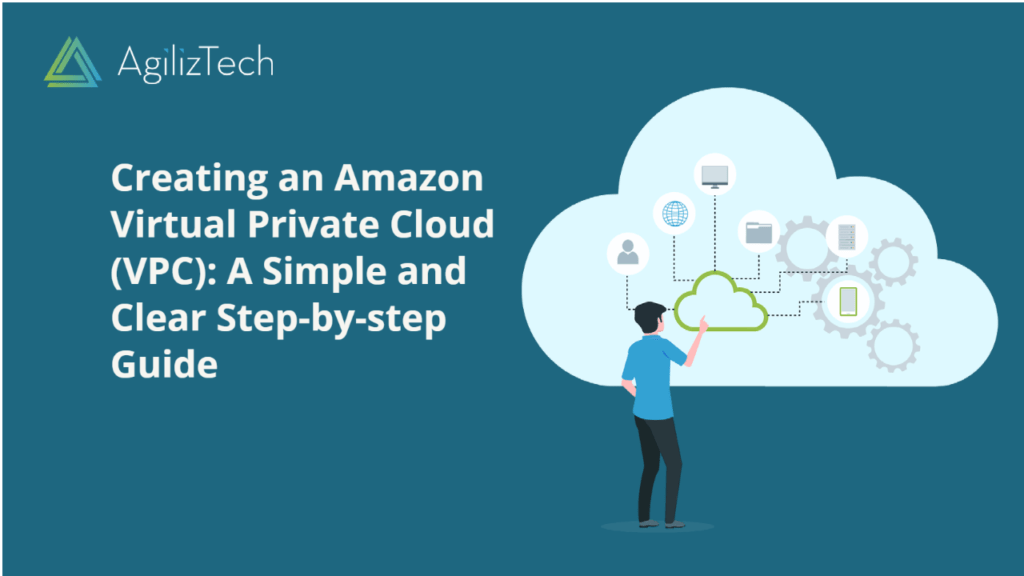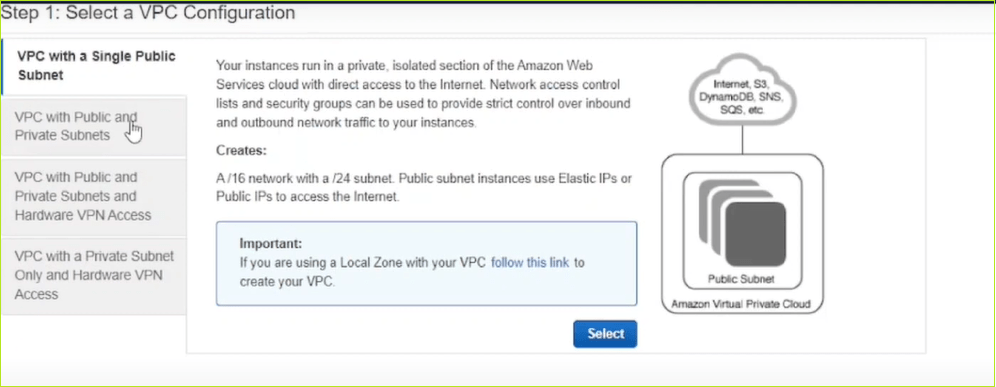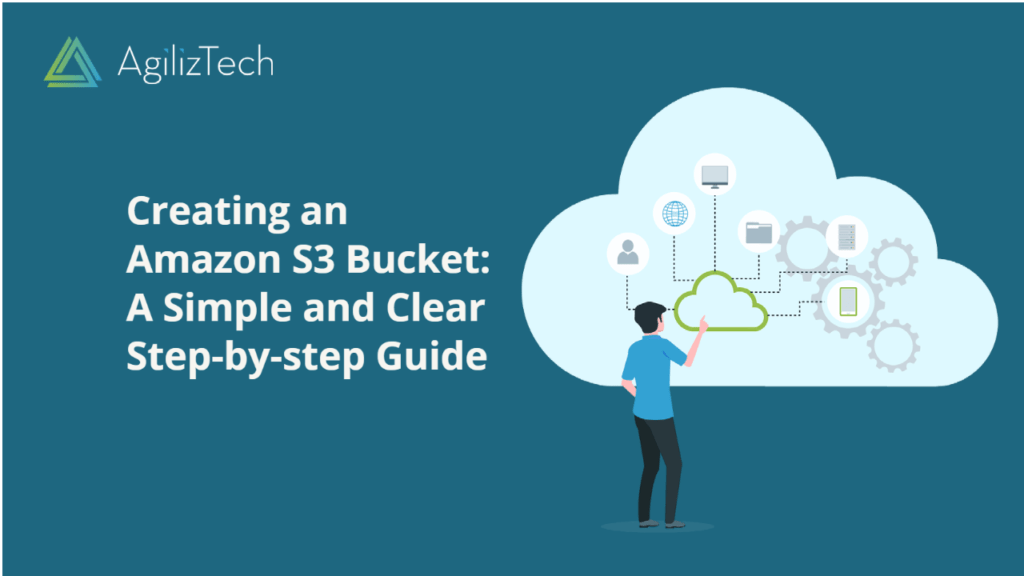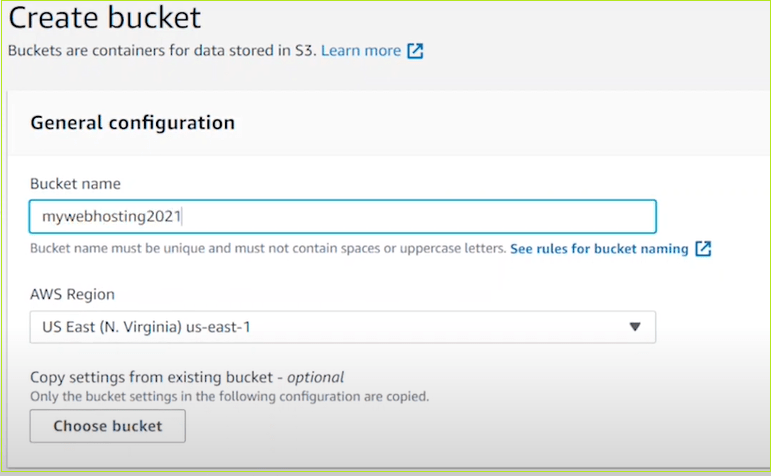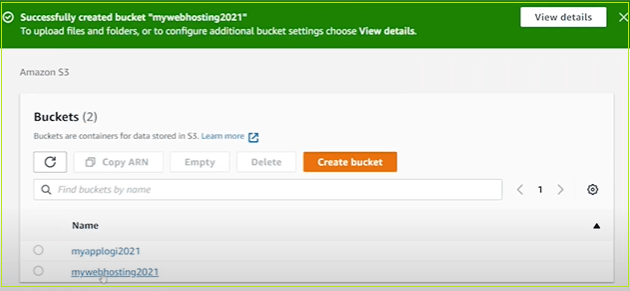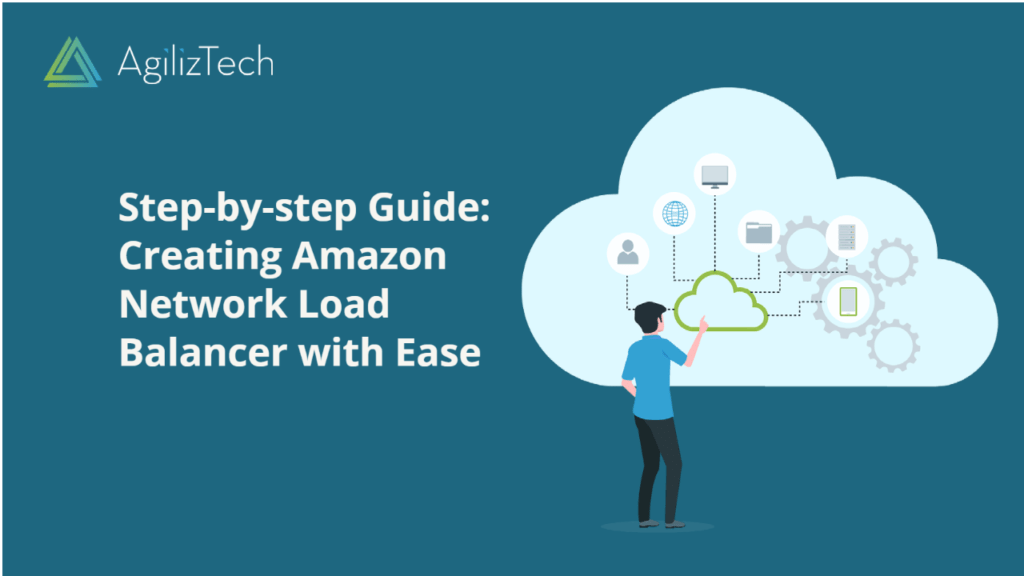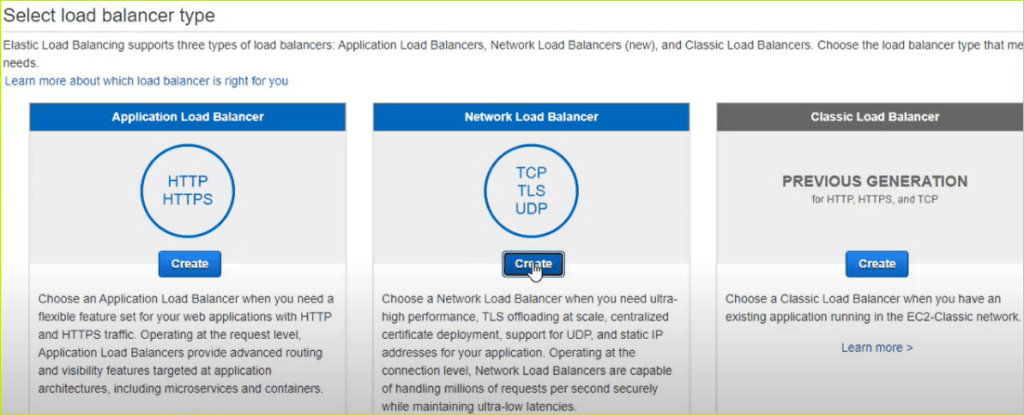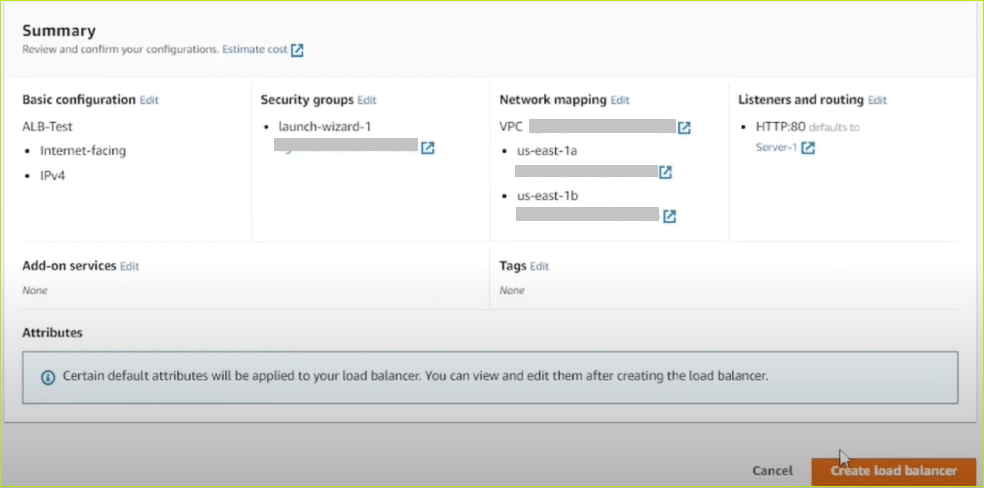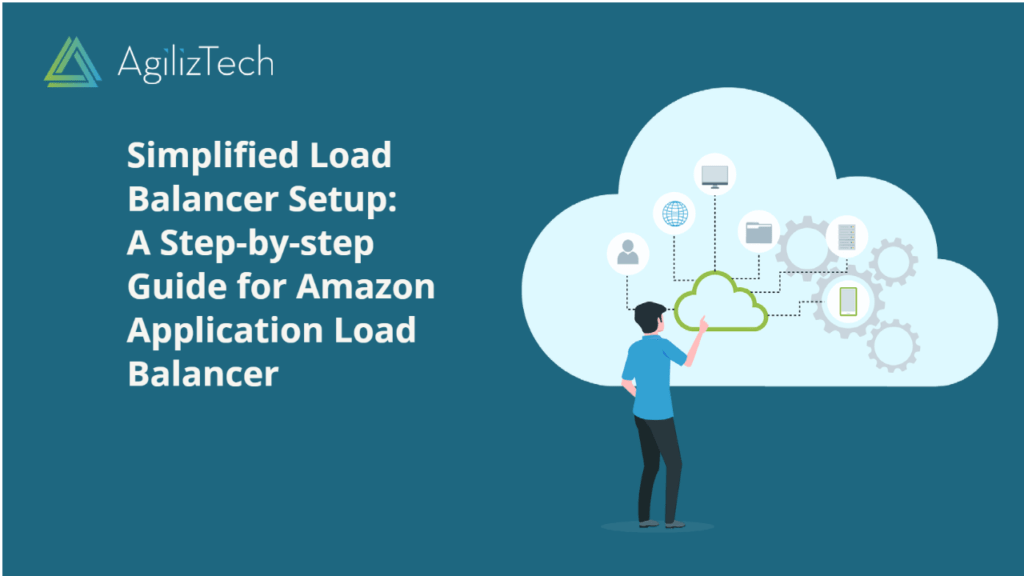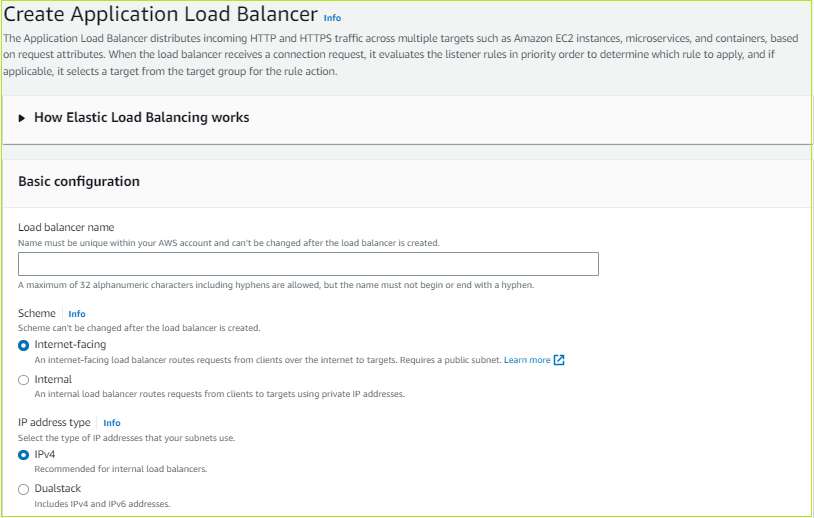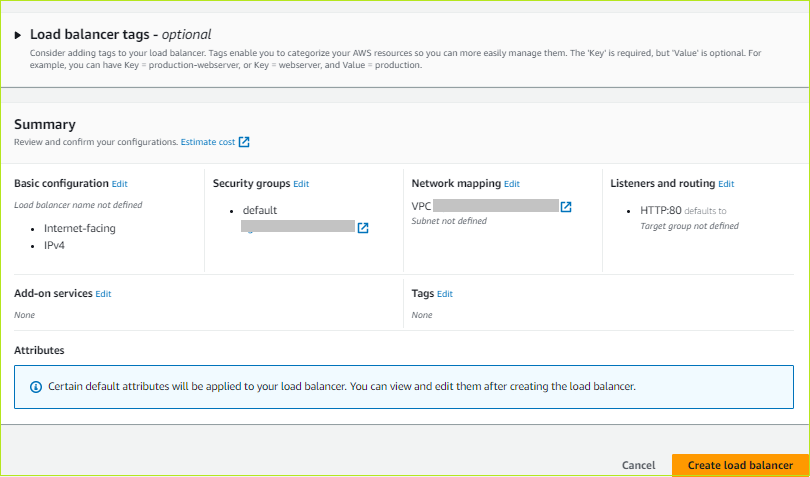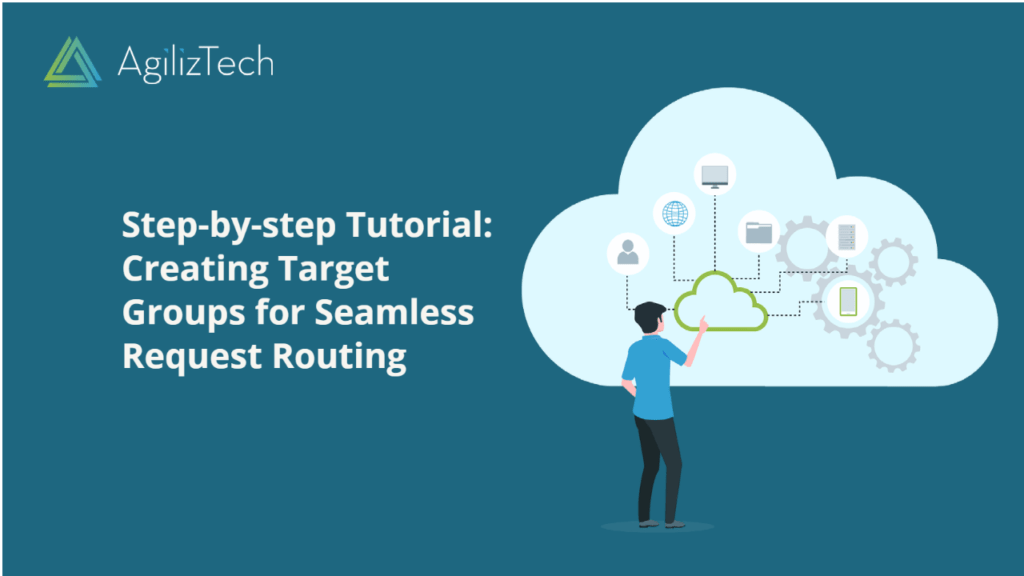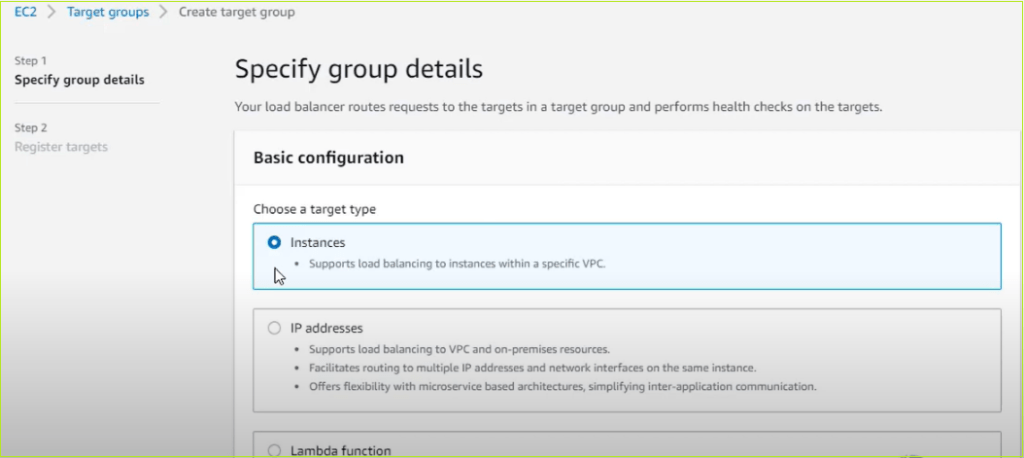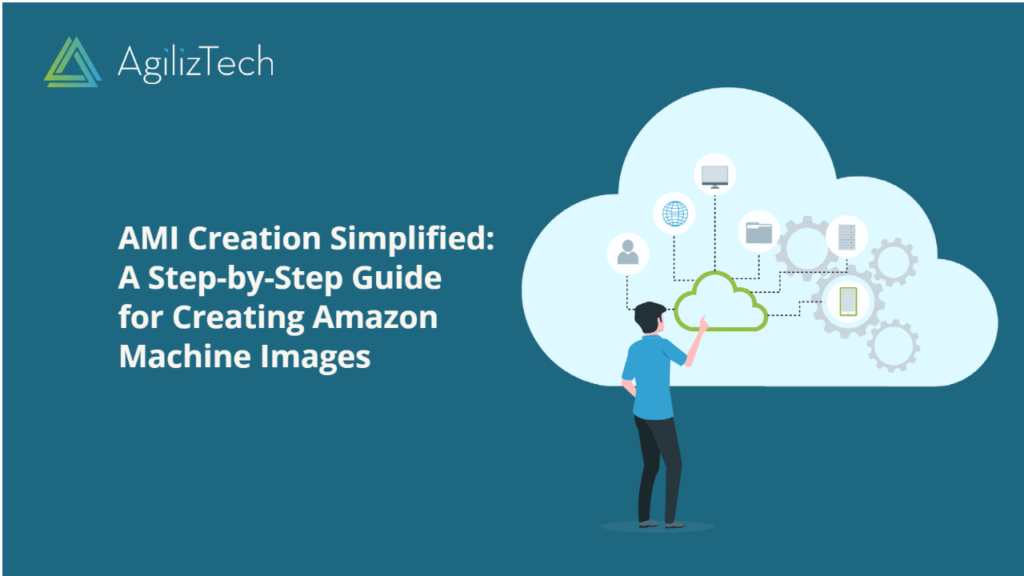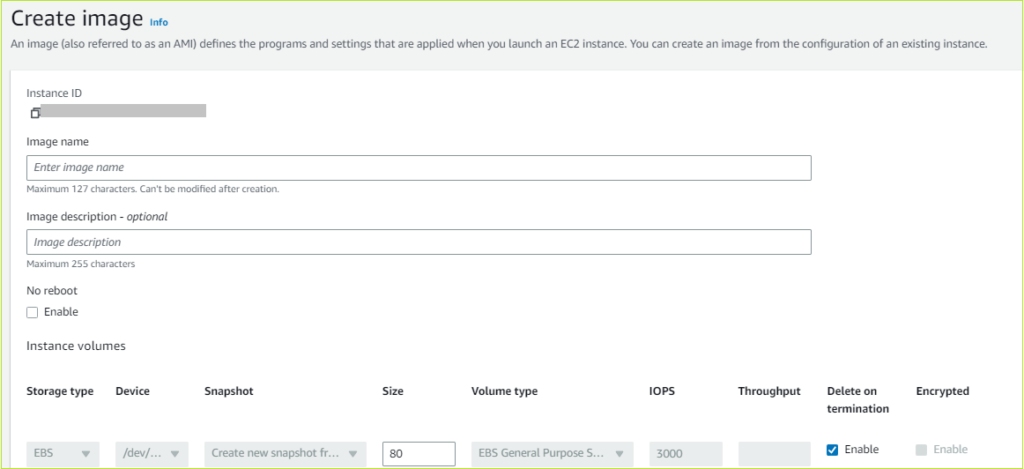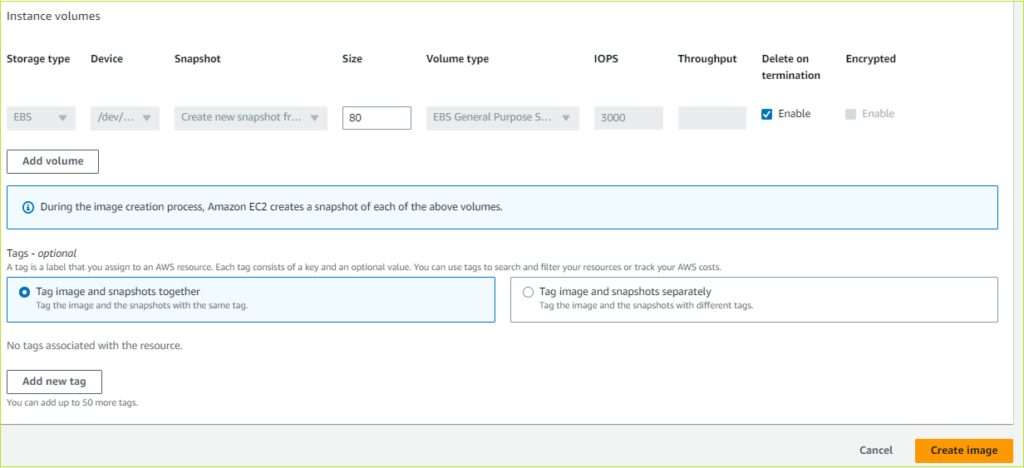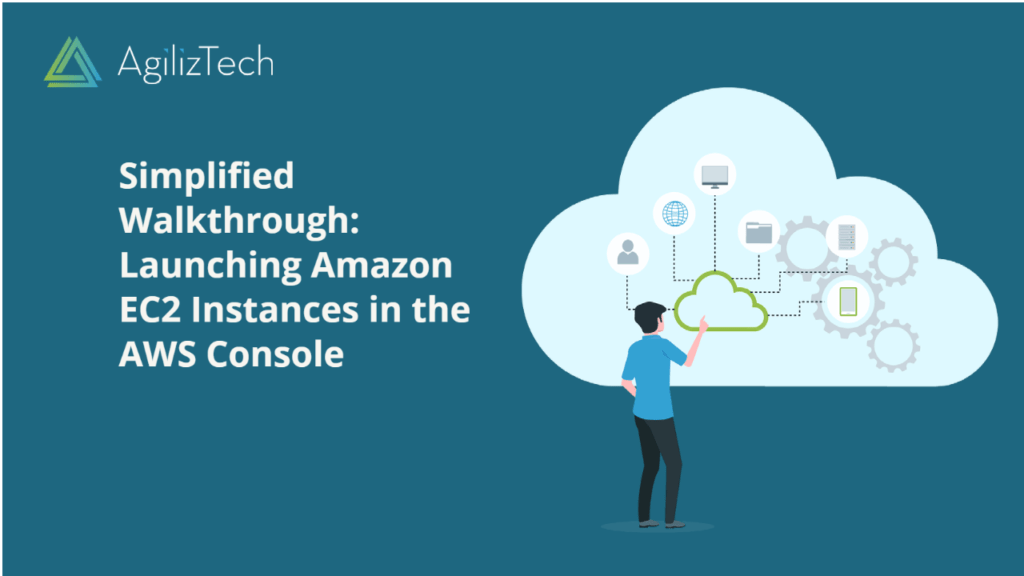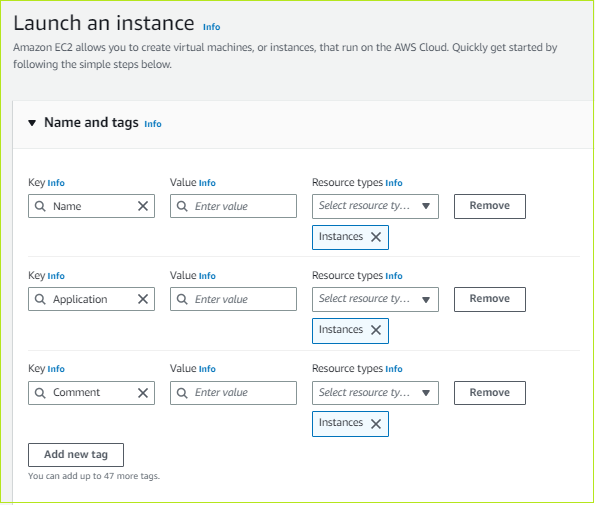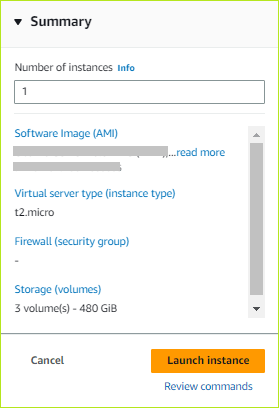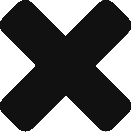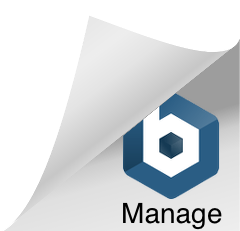Leveraging Azure AI Content Safety: Key Benefits and Features
Azure AI Content Safety Overview
Azure AI Content Safety comprises a suite of cloud-based services that utilize artificial intelligence (AI) and machine learning (ML). These services provide content safety solutions for various scenarios and domains. Ensuring content safety is crucial for online platforms that enable users to generate, distribute, or access content. Content safety involves identifying and regulating harmful or unsuitable content, such as hate speech, vulgar language, nudity, violent content, spam, phishing, malware, etc. It can help protect users from exposure to harmful content and safeguard platforms from legal, regulatory, or reputational risks.
The suite offers the following services:
- Text Analytics for Content Safety: This service analyzes text content and returns a score indicating the likelihood of the text containing potentially harmful or inappropriate language. The service can also identify harmful language categories and subcategories, such as personal attacks, sexual harassment, discrimination, profanity, etc. Users can customize the service to suit their domains and use cases.
- Computer Vision for Content Safety: This service analyzes image and video content and returns a score indicating the likelihood of the content containing potentially harmful or inappropriate visual elements. The service can also identify harmful element categories and subcategories, such as adult, racy, gore, medical, etc. It supports various image and video formats and can be customized to suit specific domains and use cases.
- Custom Content Safety: Users can build their custom models for content safety using Azure Machine Learning. They can utilize their data and labels to train and deploy custom models capable of detecting and moderating specific types of harmful or inappropriate content not covered by existing services.
How Azure AI Content Safety Works
Azure AI Content Safety applies advanced AI and ML techniques to analyze and classify content based on predefined or custom criteria. The services utilize deep neural networks to learn from extensive data and extract relevant features for content safety. They also employ natural language processing (NLP) and computer vision (CV) techniques to understand the meaning and context of the content.
The services expose REST APIs, allowing users to send content-related requests and receive responses containing content safety scores and labels. SDKs and client libraries for various programming languages simplify integration with existing applications. You can configure the services to suit different scenarios and domains using parameters such as language, domain-specific terms, custom models, etc.
Benefits
The services provide several benefits for users seeking to implement content safety solutions:
- Scalability: Users can handle large volumes of content and requests with high performance and reliability. The services automatically scale up or down based on demand and traffic.
- Accuracy: The services offer high accuracy and precision in detecting and moderating harmful or inappropriate content. They constantly update and improve with new data and models for the best results.
- Customizability: Users can customize the services to fit different scenarios and domains. They can adjust parameters like language, domain-specific terms and use their data and labels to train and deploy custom models for specific content types.
- Compliance: With Azure AI Content Safety, users can ensure compliance with legal and regulatory requirements related to content safety. The services adhere to the highest standards of security, privacy, and the principles of the Microsoft Trust Center.
Conclusion
Azure AI Content Safety is a cloud-based service suite that provides content safety solutions for various domains and scenarios. The services leverage AI and ML to analyze and moderate potentially harmful or inappropriate text, image, and video content. Users can benefit from the scalability, accuracy, customizability, and compliance features when implementing platform content safety solutions.