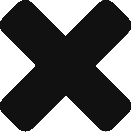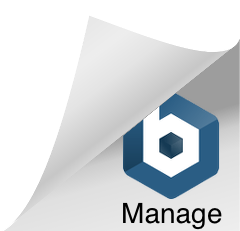Launching Amazon EC2 Instance: Step-by-step Guide
Launching Amazon EC2 Instance in AWS Console
Overview
Amazon EC2 offers a diverse set of instance types that are tailored to certain use cases. Instance types are different combinations of CPU, memory, storage, and networking capabilities that allow you to pick the best mix of resources for your applications. Each instance type comes with one or more instance sizes, allowing you to scale your resources to meet the needs of your intended workload. Refer to the steps below for launching an Amazon EC2 Instance.
To launch Amazon EC2 Instance
- Sign in to AWS Management Console.
- In the Find Services box, type EC2 and choose EC2 from the results.
- In the left pane, under Instances, choose Instances.
The EC2 instances dashboard appears.
- Choose Launch instances.
The Launch an instance pane appears.

- Under Name and tags, type a name and tag details.
- Under Application and OS Images (Amazon Machine Image), in Quick Start tab choose the required Image. For example, Red Hat.
- Click 64-bit (Arm) and then click Select.
- In the AMI from catalog tab, click Free tier eligible.
- In the Instance type list, choose the instance type.
- In the Key pair (login) list, choose a key pair name.
To create a new key pair, click Create new key pair.
The Create key pair page appears. Type a name for the key pair, choose key pair type and private key file format and then click Create key pair.
- Under Network settings, do the following:
- In the VPC required list box, choose the required VPC.
- In the Subnet list box, choose the required subnet or create one by clicking Create new subnet.
- In the Auto-assign public IP list, choose Disable.
- For Firewall (security groups), click Select existing security group.
- In the Common security groups list, choose security groups.
- Under Configuration storage, add the required number of volumes.
- Under Summary, in the Number of instances box, enter the number of instances to launch.
- Review the instance details and click Launch instance.

The Instance is created and appears in the EC2 dashboard.